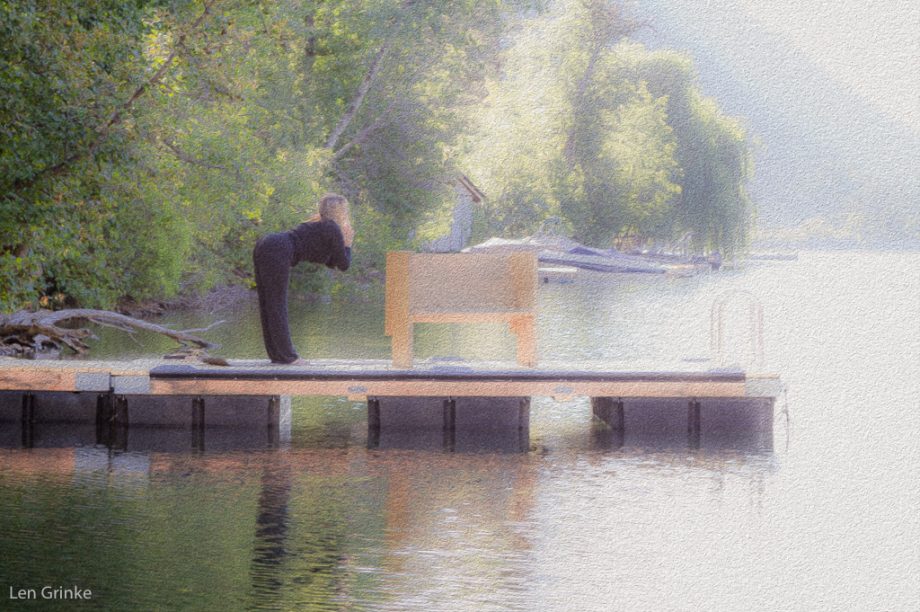In this article I want to discuss some things that can impact how your image look when they are projected. If you are a member of a camera club that has a “judged” projection night, these items will impact how your image is is marked and scored. These are all technical things that should be taken care of on any image you produce.
So here is what we will be looking at.
- Image sharpness
- Spotting
- Fringing
- Over sharpening
- File sizing
Image Sharpness
This one is crucial. In fact, when I am editing my images after a shoot, it is the first things that I look at. I have seen many great images knocked way down in score because of sharpness. Often, the response from the image maker is to blame it on the clubs projector because “it was sharp on my computer”. And sometimes it is true – the clubs projector was not focused properly and the problem was not the image. However, more often than not, the problem actually does lye within the image.
You are always going to get those images that when you look at them, they are just out of focus – and no amount of work is going to save them. Do not use these images. If, on the other hand you intended for the image to be out of focus for artistic reasons, then you achieved your goal. For the purposes of this article, I am going to assume that the intent was for the image to be sharp and in focus. So, if an image is out of focus, move it or mark it so that you will not have to see them again. What should be left is the image that appear to be sharp.
So here is the thing, the smaller the image, the sharper it will appear to be. Most of us are seeing our images on smaller screens such as our laptop or maybe even a larger desktop monitor. However, compared to the size that the image will be projected to, these are very small screens. Therefor, the final test for sharpness is to zoom into the image and see if the areas that need to be sharp still appear sharp at this magnification. I primarily photograph portraits. My focus point is almost always on the eye closest to the camera so I zoom in on the eyebrows. If I can see the detail in the eyebrows then I know that the image is sharp enough to hold together on the large projection screen.




If the image is not sharp at magnification, then you may want to consider a different image or know that your image may loose points because of it. Interesting thing to note, because viewing size plays such an important role in an images apparent sharpness, an image that does not appear tack sharp when projected may look just fine when used as a print on print night.
Traditionally, Images that are not sharp can not easily be sharpen to the point where they are usable. The process of sharpening tended to create just as many problems as it solved. There has recently been released sharpen software that is getting great reviews. I have not used any of them myself so I cannot give any personal recommendations.
Spotting
Spotting is the process of going carefully over your image and removing any unwanted spots. There are many reasons for these spots. They include
- Dust on the camera’s sensor
- Dust on the camera’s lens
- Artifacts
- Dead pixels
- Anything else that left an unwanted mark in the image
Spotting is easily done in Photoshop using the spot removal tool. Most of your spotting can be done when you first start working on an image. If you do any manipulation to the image, carefully check your work when you are done. Your work may inadvertently leave artifacts that should be cleaned up, Artifacts are marks in your image that were introduced electronically through the digital process. They will show up in different ways, quite often as white dots, but not always. You will know them because they look like they are not supposed to be there.
A dead pixel will show up on your image as a spot. Sometimes it is black, sometimes it is coloured. Regardless of how it manifests itself, you need to get rid of it.
The key here to spotting is to go very carefully over your image to remove any unwanted and/or unexpected marks in the image.
Fringing
Fringing happens mostly where a dark colour is adjacent to a light colour. It is a ghost image that is typically purple in colour but sometimes white. It can also be a little bit tricky to get rid of, but if you leave it in it will hurt your overall image score. There are a couple of tricks I use in Lightroom to minimize fringing. One is to go to the lens profile and check remove chromatic aberration. The other is to go to the HSL sliders and remove that colour. There is lots of information on how to do this on YouTube. Also, Wikipedia has a good definition for fringing. Here is a link to check it out.
Over Sharpening
Sharpening is an important tool for photographers, as digital cameras and lens’s get better and better, it is becoming less of a concern, however, most images still need a some. So what does sharpening do. When applied, sharpening increases edge contrast (acutance). the result is an apparent image sharpness. the problem is the tendency to over-sharpened images. Rarely a good idea. Here are some of the outcomes of over-sharpening
- increased contrast
- Sandpaper effect when “grain” is sharpened
- Can create unwanted saturation
- Pixilation and artifacting, particularly on narrow lines like hair.
Below is an example of some of the things that can happen if you over sharpen an image.


sharpening is a complex image adjustment. There is no one right fix for all images. There are many good articles on the web that can help you through this.
File Size
Output file size is very important final step in preparing your image for viewing on projection night. Most clubs will have the required file sizes posted on their web site. The North Shore Photographic Society recommends the file size be 1400px horizontal and 1050px vertical. This will allow your image to fill the screen with the best clarity possible for the projector while still keeping the file size small enough to transfer easily over the internet. When you output your final image, I also recommend that you never goes less than 80% quality. If you do, there may not be enough information in the file and the result could be banding. If you are not familiar with banding, here is a link that may be of interest.
Soooo, outputting the file to 1400 x 1050 is not that big of a deal. Just fill out the boxes correctly when outputting the image and there you have it. The problem arises when your image does not fit that dimension, for example, let’s say your file is vertical. Making it fit into the required dimensions would call for some interesting cropping or a very distorted image.
If you use Lightroom, the easiest solution is to select the longest edge option in the image sizing section of the export function, then enter the 1400 if the image is horizontal or 1050 if the image is vertical. Problem solved. There is a more elegant method however that could increase the overall impact that your image has. What I like to do is create a black border around my images. Here is a sample of what that looks like.

This can be done in Photoshop or Lightroom. In Photoshop, create a new image that is 1400 x 1050 and fill it with black. With the image you want to enter, resize it to fit within the 1400 x 1050 dimension then drag it to the new image with the black background. You can then place the image anywhere you want on the black background and resize it by using the transform command. You can also do this in Lightroom using the Print module.
So that is all for this month. Next month I will look at some things that you can to up your game on print night.